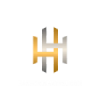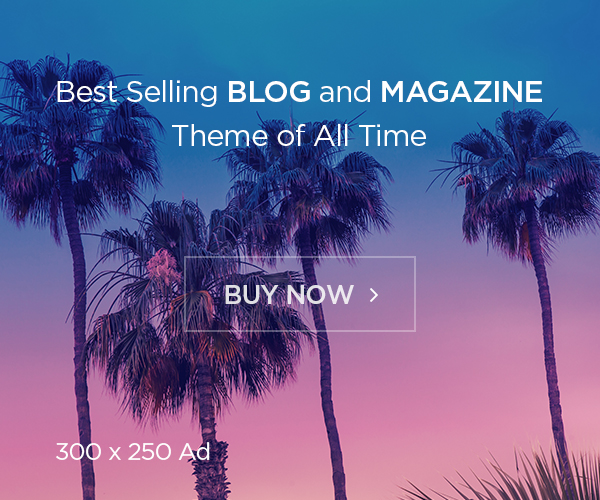Hướng dẫn chỉnh sửa ảnh kỷ yếu đẹp lung linh bằng Photoshop
Kỷ yếu, hai tiếng ấy sao mà gần gũi và thiêng liêng đến vậy. Nó là minh chứng cho một thời thanh xuân rực rỡ, cho tình bạn keo sơn và là khoảnh khắc đáng nhớ ghi dấu một chặng đường đã qua. Và có lẽ, không gì lưu giữ kỷ niệm đẹp hơn những bức ảnh kỷ yếu lung linh, rạng ngời.
Để những khoảnh khắc ấy thêm phần hoàn hảo, việc chỉnh sửa ảnh kỷ yếu là điều không thể thiếu. Photoshop, với khả năng chỉnh sửa ảnh chuyên nghiệp, sẽ là công cụ đắc lực giúp bạn sở hữu những bức ảnh kỷ yếu đẹp lung linh như ý muốn.
Bài viết này sẽ hướng dẫn bạn chi tiết cách chỉnh sửa ảnh kỷ yếu bằng Photoshop, từ cơ bản đến nâng cao, giúp bạn tự tay tạo ra những bức ảnh kỷ yếu đẹp nhất, lưu giữ trọn vẹn thanh xuân rực rỡ.

Chuẩn bị trước khi chỉnh sửa ảnh kỷ yếu
Trước khi bắt tay vào chỉnh sửa ảnh kỷ yếu, bạn cần chuẩn bị những điều sau:
Chọn ảnh kỷ yếu phù hợp để chỉnh sửa:
- Độ phân giải cao: Nên chọn ảnh có độ phân giải cao để đảm bảo chất lượng ảnh sau khi chỉnh sửa. Ảnh có độ phân giải thấp khi phóng to sẽ bị vỡ hình, nhòe ảnh.
- Bố cục hài hòa: Ảnh có bố cục đẹp, hài hòa sẽ giúp cho việc chỉnh sửa trở nên dễ dàng hơn.
- Ánh sáng tốt: Nên chọn ảnh có ánh sáng tốt để màu sắc ảnh sau khi chỉnh sửa được đẹp và tự nhiên.
Tải và cài đặt phần mềm Photoshop:
Bạn có thể tải và cài đặt phần mềm Photoshop từ trang chủ của Adobe.
Mở ảnh kỷ yếu trong Photoshop:
Khởi động phần mềm Photoshop và mở ảnh kỷ yếu bạn muốn chỉnh sửa bằng cách vào File > Open hoặc kéo thả trực tiếp ảnh vào giao diện phần mềm.

Các bước chỉnh sửa ảnh kỷ yếu cơ bản trong Photoshop
Cắt, xoay và chỉnh sửa kích thước ảnh:
- Cắt ảnh: Sử dụng công cụ Crop Tool (phím tắt C) để cắt ảnh, loại bỏ những phần thừa hoặc lấy nét vào chủ thể chính.
- Xoay ảnh: Sử dụng công cụ Rotate (nằm trong menu Image > Image Rotation) để xoay ảnh theo ý muốn.
- Thay đổi kích thước ảnh: Vào menu Image > Image Size để thay đổi kích thước ảnh. Lưu ý giữ nguyên tỷ lệ khung hình (Constrain Proportions) để tránh ảnh bị méo.
- Lưu ý: Nên cắt, xoay và chỉnh sửa kích thước ảnh trước khi thực hiện các bước chỉnh sửa khác.
Điều chỉnh ánh sáng và màu sắc:
- Sử dụng Levels (Ctrl + L) và Curves (Ctrl + M): Hai công cụ này giúp bạn điều chỉnh độ sáng tối, tăng độ tương phản, làm nổi bật chi tiết ảnh một cách hiệu quả khi chỉnh sửa ảnh kỷ yếu
- Cân bằng trắng (White Balance): Tính năng này giúp cân bằng màu sắc trong ảnh, loại bỏ hiện tượng ám màu, cho màu sắc ảnh trung thực hơn. Bạn có thể sử dụng tính năng Auto White Balance hoặc tùy chỉnh thủ công khi chỉnh sửa ảnh kỷ yếu
- Tăng độ tương phản: Sử dụng công cụ Brightness/Contrast hoặc Levels để tăng độ tương phản, giúp ảnh thêm phần nổi bật.
- Tạo hiệu ứng màu sắc độc đáo: Photoshop cung cấp nhiều bộ lọc màu sắc (Filter > Filter Gallery) cho phép bạn tạo hiệu ứng màu sắc độc đáo cho bức ảnh kỷ yếu của mình.
Làm mịn da và xóa mụn:
- Sử dụng Spot Healing Brush Tool (phím tắt J): Công cụ này giúp bạn dễ dàng xóa mụn, vết nám, tàn nhang… một cách nhanh chóng và hiệu quả.
- Công cụ Clone Stamp Tool (phím tắt S): Lấy mẫu vùng da đẹp và “nhân bản” lên vùng da bị khuyết điểm.
- Sử dụng Healing Brush Tool (phím tắt J): Tương tự như Clone Stamp Tool nhưng tự động hòa trộn màu sắc cho tự nhiên hơn.
- Lưu ý: Khi làm mịn da, bạn nên thực hiện một cách nhẹ nhàng, tránh lạm dụng quá đà khiến khuôn mặt mất đi sự tự nhiên.
Làm thon gọn khuôn mặt:
Sử dụng công cụ Liquify (Shift + Ctrl + X): Công cụ mạnh mẽ này cho phép bạn làm thon gọn khuôn mặt, chỉnh sửa các đường nét một cách tinh tế. Chọn công cụ Forward Warp Tool (W), sau đó điều chỉnh kích thước cọ vẽ và áp lực phù hợp, di chuyển chuột nhẹ nhàng theo hướng muốn chỉnh sửa.
Lưu ý: Không nên lạm dụng công cụ Liquify, hãy chỉnh sửa một cách tự nhiên nhất có thể để tránh tạo cảm giác “giả” khi chỉnh sửa ảnh kỷ yếu
Thay đổi màu tóc và màu mắt:
Sử dụng công cụ Brush (B) và Layer Mask: Tạo một lớp Layer Mask mới trên lớp ảnh, sau đó sử dụng cọ vẽ (Brush) với màu sắc mong muốn để tô lên vùng tóc hoặc mắt cần thay đổi.
Chỉnh sửa màu sắc: Sau khi tô màu, bạn có thể điều chỉnh độ trong suốt (Opacity), chế độ hòa trộn (Blend Mode) của lớp Layer Mask để đạt được hiệu ứng màu sắc như mong muốn.

Chỉnh sửa ảnh kỷ yếu nâng cao với Photoshop
Bên cạnh những thao tác cơ bản, Photoshop còn cung cấp nhiều công cụ chỉnh sửa nâng cao, giúp bạn thỏa sức sáng tạo cho bức ảnh kỷ yếu thêm phần ấn tượng.
Ghép ảnh kỷ yếu:
Chọn ảnh phù hợp để ghép: Nên chọn những bức ảnh có cùng chủ đề, bố cục và ánh sáng tương đồng để tạo sự hài hòa.
Sử dụng công cụ Lasso Tool (L) hoặc Pen Tool (P): Tách chủ thể ra khỏi nền ảnh gốc một cách chính xác.
Chỉnh sửa sao cho tự nhiên: Sau khi ghép ảnh, hãy sử dụng các công cụ chỉnh sửa màu sắc, ánh sáng để tạo sự đồng nhất cho bức ảnh.

Xóa phông và thêm background:
Sử dụng công cụ Quick Selection Tool (W) hoặc Magic Wand Tool (W): Chọn vùng phông nền cần xóa.
Chọn phông nền phù hợp: Bạn có thể lựa chọn phông nền từ kho ảnh có sẵn hoặc tự thiết kế.
Tạo hiệu ứng cho phông nền: Sử dụng các bộ lọc, hiệu ứng (Filter Gallery) để tạo hiệu ứng độc đáo cho phông nền, làm nổi bật chủ thể.
Tạo hiệu ứng lung linh cho ảnh kỷ yếu:
Sử dụng Brush Tool (B) và Gradient Tool (G): Tạo hiệu ứng ánh sáng, tia sáng cho bức ảnh thêm phần lung linh.
Tạo hiệu ứng bokeh: Hiệu ứng bokeh là những chấm tròn mờ ảo, tạo cảm giác lãng mạn cho bức ảnh. Bạn có thể sử dụng cọ vẽ (Brush) hoặc tìm kiếm các brush bokeh có sẵn trên mạng.
Lưu và chia sẻ ảnh kỷ yếu đã chỉnh sửa
Lựa chọn định dạng ảnh phù hợp: JPEG là lựa chọn phổ biến cho ảnh chia sẻ trên mạng, PNG phù hợp để in ấn do lưu trữ được nền trong suốt.
Chỉnh sửa kích thước ảnh trước khi lưu: Bạn nên điều chỉnh kích thước ảnh phù hợp với mục đích sử dụng để tránh tình trạng ảnh quá nặng hoặc bị vỡ hình.
Chia sẻ ảnh kỷ yếu lên mạng xã hội: Hãy khoe thành quả của mình bằng cách chia sẻ những bức ảnh kỷ yếu lung linh lên Facebook, Instagram…
Lời kết
Trên đây là những bước cơ bản và nâng cao để chỉnh sửa ảnh kỷ yếu bằng Photoshop. Hy vọng bài viết đã cung cấp cho bạn những kiến thức bổ ích, giúp bạn tự tay tạo ra những bức ảnh kỷ yếu đẹp nhất, lưu giữ thanh xuân rực rỡ. Đừng ngại ngần thực hành và khám phá thêm nhiều tính năng thú vị của Photoshop để bức ảnh kỷ yếu của bạn thêm phần ấn tượng!
Ngoài ra, bạn có thể tham khảo thêm nhiều video hướng dẫn, bài viết chi tiết trên Youtube, Google hoặc các trang web dạy Photoshop online để nâng cao kỹ năng chỉnh sửa ảnh của mình..