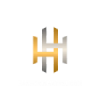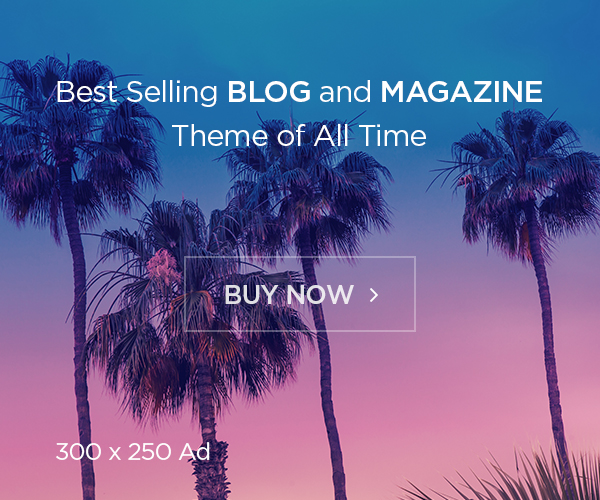Bí Mật Chỉnh Sửa Ảnh Kỷ Yếu Đẹp Lung Linh Bằng Photoshop
Ảnh kỷ yếu – khoảnh khắc ghi dấu một chặng đường học tập đầy ý nghĩa, lưu giữ những kỷ niệm đẹp bên thầy cô và bạn bè. Ai cũng mong muốn mình xuất hiện trong những bức ảnh kỷ yếu với vẻ ngoài rạng rỡ, lung linh nhất. Và để biến mong muốn đó thành hiện thực, Photoshop chính là công cụ mạnh mẽ mà bạn không thể bỏ qua. Bài viết này sẽ hé lộ những bí mật chỉnh sửa ảnh kỷ yếu đơn giản mà hiệu quả, giúp bạn tự tin tỏa sáng trong từng khung hình.

Làm sáng và rõ nét ảnh kỷ yếu
Một bức ảnh kỷ yếu đẹp trước hết phải đủ sáng và rõ nét. Độ sáng tốt giúp làm nổi bật chủ thể, thể hiện rõ các chi tiết, trong khi độ nét cao tạo cảm giác sắc sảo, chuyên nghiệp cho bức ảnh. Vậy làm thế nào để điều chỉnh độ sáng và độ nét cho ảnh kỷ yếu bằng Photoshop? Hãy cùng khám phá bí mật chỉnh sửa ảnh kỷ yếu đầu tiên nhé!
Sử dụng Levels và Curves:
Levels: Công cụ Levels (Image > Adjustments > Levels) cho phép bạn điều chỉnh độ sáng, độ tương phản của ảnh bằng cách thay đổi histogram. Kéo thanh trượt màu đen sang phải để tăng độ tối, kéo thanh trượt màu trắng sang trái để tăng độ sáng. Thanh trượt ở giữa dùng để điều chỉnh vùng midtones.
Curves: Công cụ Curves (Image > Adjustments > Curves) cung cấp khả năng kiểm soát độ sáng và độ tương phản chi tiết hơn. Bạn có thể tạo các điểm điều chỉnh trên đường cong để thay đổi độ sáng và độ tương phản cho từng vùng sáng tối khác nhau.
Nâng cao độ nét với Unsharp Mask:
Unsharp Mask: Công cụ Unsharp Mask (Filter > Sharpen > Unsharp Mask) giúp làm rõ nét ảnh bằng cách tăng độ tương phản giữa các cạnh. Điều chỉnh thông số Amount, Radius và Threshold để đạt được độ nét mong muốn.
Lưu ý: Khi sử dụng các công cụ trên, hãy điều chỉnh từ từ và quan sát sự thay đổi trên ảnh. Tránh lạm dụng, vì việc tăng độ sáng và độ nét quá mức có thể làm ảnh bị giả tạo, mất đi vẻ tự nhiên.
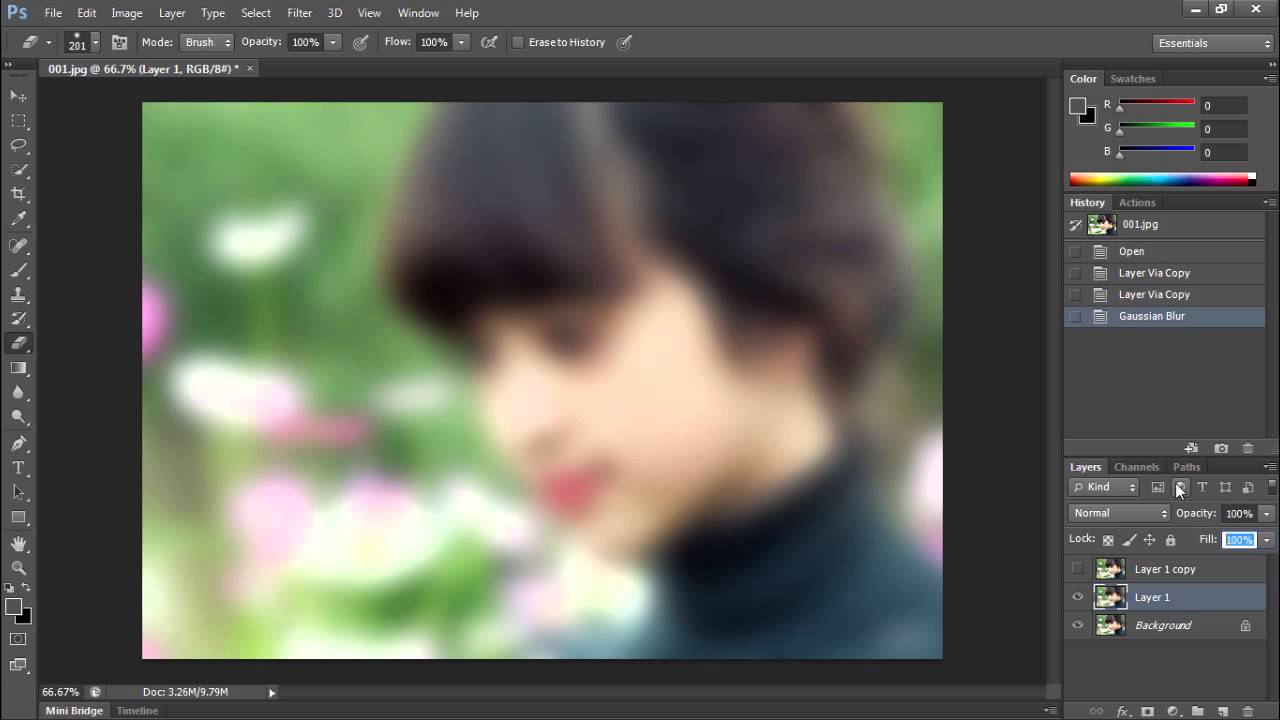
Loại bỏ khuyết điểm trên ảnh kỷ yếu
Mụn, vết thâm, nếp nhăn… là những khuyết điểm thường gặp khiến bạn mất tự tin khi xem lại ảnh kỷ yếu. Đừng lo lắng! Photoshop có thể giúp bạn loại bỏ những khuyết điểm này một cách dễ dàng. Bí mật chỉnh sửa ảnh kỷ yếu tiếp theo sẽ giúp bạn có làn da mịn màng, không tì vết.
Sử dụng Spot Healing Brush Tool và Healing Brush Tool:
Spot Healing Brush Tool (J): Công cụ này lý tưởng để loại bỏ các khuyết điểm nhỏ, đơn giản như mụn, tàn nhang. Chỉ cần chọn kích thước cọ phù hợp và click vào vùng khuyết điểm, Photoshop sẽ tự động thay thế bằng vùng da xung quanh.
Healing Brush Tool (J): Công cụ này tương tự Spot Healing Brush Tool, nhưng bạn cần chọn vùng mẫu bằng cách nhấn giữ phím Alt và click vào vùng da lành lặn. Sau đó, bạn có thể di chuyển cọ lên vùng khuyết điểm để thay thế.
Clone Stamp Tool cho những khuyết điểm phức tạp:
Clone Stamp Tool (S): Công cụ này cho phép bạn sao chép một vùng ảnh và dán lên vùng khác. Nhấn giữ phím Alt và click vào vùng da bạn muốn sao chép, sau đó di chuyển cọ lên vùng khuyết điểm để che phủ.
Mẹo nhỏ:
Sử dụng kích thước cọ nhỏ để loại bỏ khuyết điểm một cách chính xác.
Thay đổi vùng mẫu thường xuyên để tránh tạo ra các vùng da lặp lại.
Zoom to ảnh để dễ dàng quan sát và xử lý chi tiết.
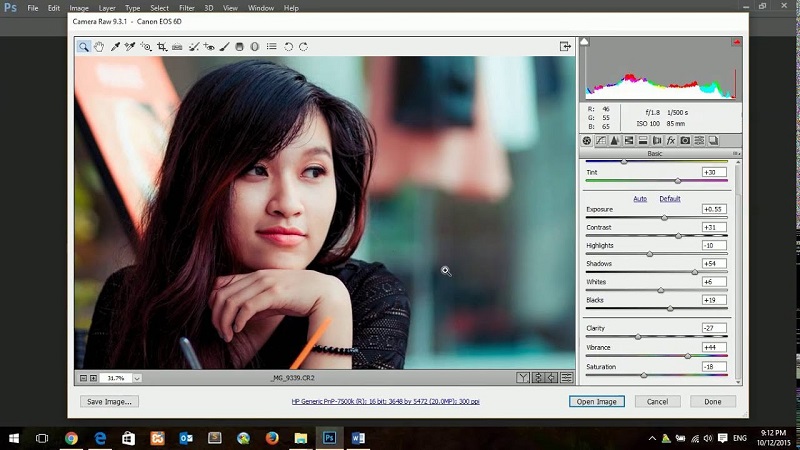
Điều chỉnh màu sắc cho ảnh kỷ yếu thêm lung linh
Màu sắc đóng vai trò quan trọng trong việc tạo nên một bức ảnh kỷ yếu đẹp và ấn tượng. Màu sắc tươi sáng, hài hòa sẽ giúp bức ảnh thêm phần sinh động, thu hút. Bí mật chỉnh sửa ảnh kỷ yếu tiếp theo sẽ giúp bạn làm chủ màu sắc, tạo nên những bức ảnh kỷ yếu lung linh, rực rỡ.
Sử dụng Color Balance:
Color Balance (Image > Adjustments > Color Balance): Công cụ này cho phép bạn cân bằng màu sắc cho ảnh bằng cách điều chỉnh tỷ lệ giữa các màu Cyan/Red, Magenta/Green, và Yellow/Blue. Bạn có thể điều chỉnh riêng biệt cho vùng Shadows, Midtones và Highlights để tạo hiệu ứng màu sắc đa dạng.
Tạo hiệu ứng màu sắc với Photo Filter:
Photo Filter (Image > Adjustments > Photo Filter): Công cụ này giúp bạn thêm hiệu ứng màu sắc cho ảnh, mô phỏng các loại filter màu sắc được sử dụng trong nhiếp ảnh. Bạn có thể chọn từ các filter có sẵn hoặc tự tạo filter màu sắc riêng.
Tùy chỉnh theo phong cách:
Hãy thoải mái thử nghiệm và kết hợp các công cụ điều chỉnh màu sắc để tạo nên phong cách riêng cho bức ảnh kỷ yếu của bạn. Bạn có thể tạo hiệu ứng vintage, retro, hoặc hiện đại tùy theo sở thích.

Thêm hiệu ứng đặc biệt cho ảnh kỷ yếu
Để nâng tầm bức ảnh kỷ yếu của bạn, hãy thử thêm một vài hiệu ứng đặc biệt. Bí mật chỉnh sửa ảnh kỷ yếu cuối cùng này sẽ giúp bạn tạo điểm nhấn độc đáo cho bức ảnh.
Sử dụng Layer Styles:
Layer Styles (Layer > Layer Style): Công cụ này cho phép bạn thêm hiệu ứng cho layer, bao gồm hiệu ứng viền (Stroke), bóng đổ (Drop Shadow), ánh sáng (Outer Glow, Inner Glow)… Bạn có thể tùy chỉnh màu sắc, kích thước, độ mờ… để tạo hiệu ứng phù hợp.
Thêm texture và overlays:
Texture và Overlays: Bạn có thể tìm kiếm và tải về các texture và overlays miễn phí trên internet. Sau đó, thêm chúng vào ảnh kỷ yếu của bạn và điều chỉnh chế độ hòa trộn (Blending Mode) để tạo hiệu ứng độc đáo.
Kết luận
Vậy là chúng ta đã cùng nhau khám phá 4 bí mật chỉnh sửa ảnh kỷ yếu đẹp lung linh bằng Photoshop. Hãy nhớ thực hành thường xuyên để thành thạo các công cụ và tạo ra những bức ảnh kỷ yếu đẹp nhất, lưu giữ trọn vẹn những kỷ niệm đáng nhớ của tuổi học trò. Chúc bạn thành công và có những bức ảnh kỷ yếu lung linh để tự hào khoe với bạn bè!
Xem thêm: Bắt Trọn Khoảnh Khắc Đáng Nhớ Với Kỹ Thuật Chụp Ảnh Kỷ Yếu Tự Nhiên